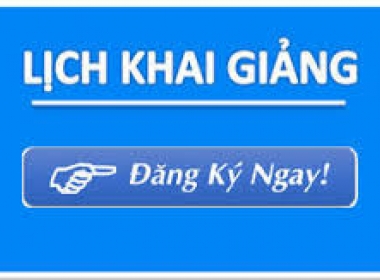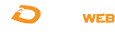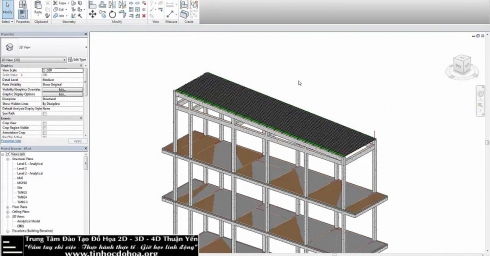
Thủ Thuật Tạo Mẫu Thư Viện Cho Dầm Trong Revit
31/10/2017 | 1 Lượt xem
1. Vào lệnh tạo mẫu thư viện dầm trong revit
- Kích vào biểu tượng R / New / Family

- Chọn file “Metric Structural Framing – Beams and Braces” / Open

- Môi trường bản vẽ hiện ra

2. Tiến hành tạo family dầm trong revit
- Kích trái chuột như hình dưới

- Kích chuột vào biểu tượng “Edit Extrusion” để chỉnh sửa biên dạng dầm

- Tiếp theo 1 bảng “Go to View” hiện ra / Ta kích chọn “Elevation: Left”/ Kích Open View

- Môi trường vẽ biên dạng hiện ra

- Ta xóa biên dạng mặt cắt hình chữ nhật đi và vẽ 1 biên dạng mới (trong ví dụ này tôi sẽ vẽ biên dạng mặt cắt dầm chữ T )
- Dùng các công cụ 2D ở phần Draw để tiến hành vẽ biên dạng mới

- Vẽ biên dạng như hình dưới

- Tiếp theo ta sẽ tiến hành khóa các cạnh của của biên dạng mắt cắt dầm vào các mặt phẳng tham chiếu
- Kích chuột chọn “Align” ( lệnh tắt AL )/ rồi kích chuột trái 2 lần như hình dưới / Sau đó kích vào biểu tượng khóa để khóa lại và làm tương tự các các cạnh có tiếp xúc với mặt phẳng tham chiếu còn lại

- Sau đó ta sẽ tiến hành kích vào menu “Annotate” / Kích vào biểu tượng“Aligned”

- Tiến hành dim các kích thước như hình dưới / Rồi kích vào dim đã dim/ Kich vào chữ EQ

- Kích chữ EQ xong được các dim như dưới

- Chỉnh sửa biên dạng xong, ta kích vào biểu tượng chữ V để lưu mặt cắt dầm lại

- Nếu muốn quan sát 3d của dầm vừa tạo thì bạn kích vào khung nhìn 3D ở trình duyệt Project Browser

- Lưu tệp thư viện lại bằng cách chọn R/ Save As / Family

- Đặt tên là “dam-chu-T” / Ấn “Save” để lưu lại file thư viện này

- Cuối cùng ta sẽ load thư viện dầm vừa tạo vào trong dự án bằng cách kích vào biểu tượng “ Load into Project”

Nguồn : hocrevit.com
Bài viết liên quan

Chương Trình Đào Tạo
- Công trình xanh - green building
- Đồ họa kiến trúc - xây dựng - cơ điện
- Kết cấu Bê tông Nâng cao
- Tính toán phần tử hữu hạn nâng cao
- Tiêu chuẩn Eurocodes, tiêu chuẩn ACI
- BIM Studio
- Phần mềm cơ bản
- LỊCH KHAI GIẢNG KHÓA HỌC THÁNG 9.2017
- LỊCH KHAI GIẢNG KHÓA HỌC THÁNG 10.2017
- LỊCH KHAI GIẢNG KHÓA HỌC THÁNG 11.2017
Đăng ký học tại DANA BIM
Hãy đăng ký để tham gia lớp học trải nghiệm.